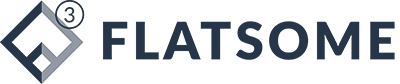Một trong số những lỗi phổ biến trên máy tính đó chính là ổ cứng bị Unallocated và đứng trước nguy cơ mất toàn bộ dữ liệu bên trong. Lỗi ổ cứng bị Unallocated xuất phát từ rất nhiều nguyên nhân khác nhau và trong bài viết này Thủ thuật phần mềm sẽ hướng dẫn các bạn cách sửa lỗi ổ cứng bị Unallocated.

TÓM TẮT [HIỆN]
1. Sửa lỗi ổ cứng bị Unallocated bằng phần mềm MiniTool Partition Wizard
MiniTool Partition Wizard là giải pháp tuyệt vời để xử lý, khắc phục các lỗi có liên quan đến ổ cứng trên máy tính, Laptop. Để xử lý lỗi ổ cứng bị Unallocated thì phần mềm này hoàn toàn có thể làm được với hiệu quả rất cao.
Trang chủ: https://www.partitionwizard.com/free-partition-manager.html
Bước 1: Các bạn tiến hành truy cập trang chủ để tải và cài đặt phần mềm.
Bước 2: Đầu tiên, các bạn Click chuột phải vào ổ cứng bị Unallocated và chọn mục Partition Recovery.
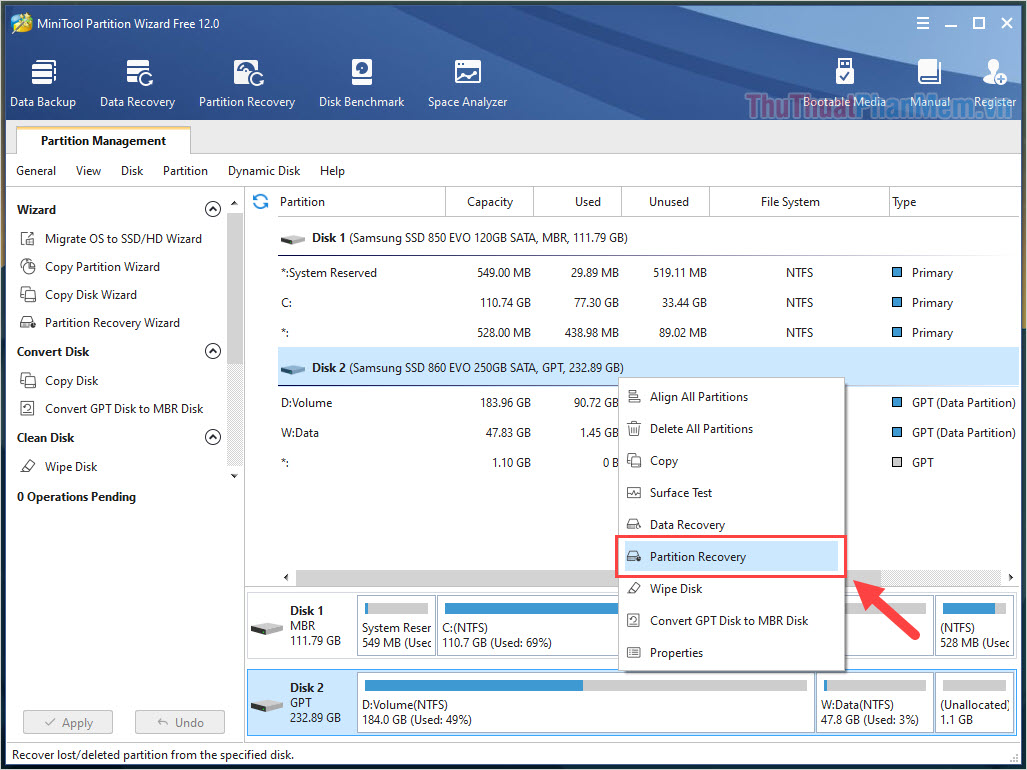
Bước 3: Lúc này, hệ thống sẽ yêu cầu các bạn nhập vùng dữ liệu muốn quét của ổ đĩa bị Unallocated. Để nâng cao hiệu quả làm việc và khắc phục lỗi các bạn hãy chọn Full Disk để quét toàn bộ ổ đĩa.
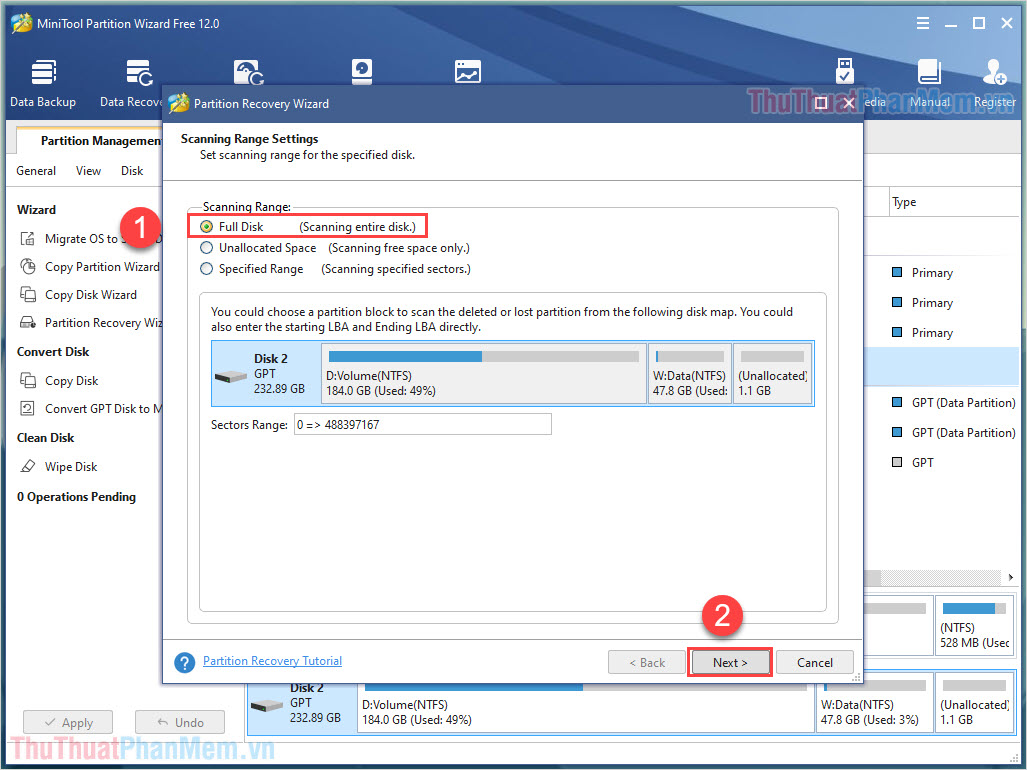
Bước 4: Tiếp theo, các bạn có sự lựa chọn giữa Quét nhanh (QuickScan) và Quét hoàn chỉnh (Full Scan), các bạn hãy chọn Full Scan để nâng cao hiệu suất quét và tăng tỉ lệ xử lý lỗi.
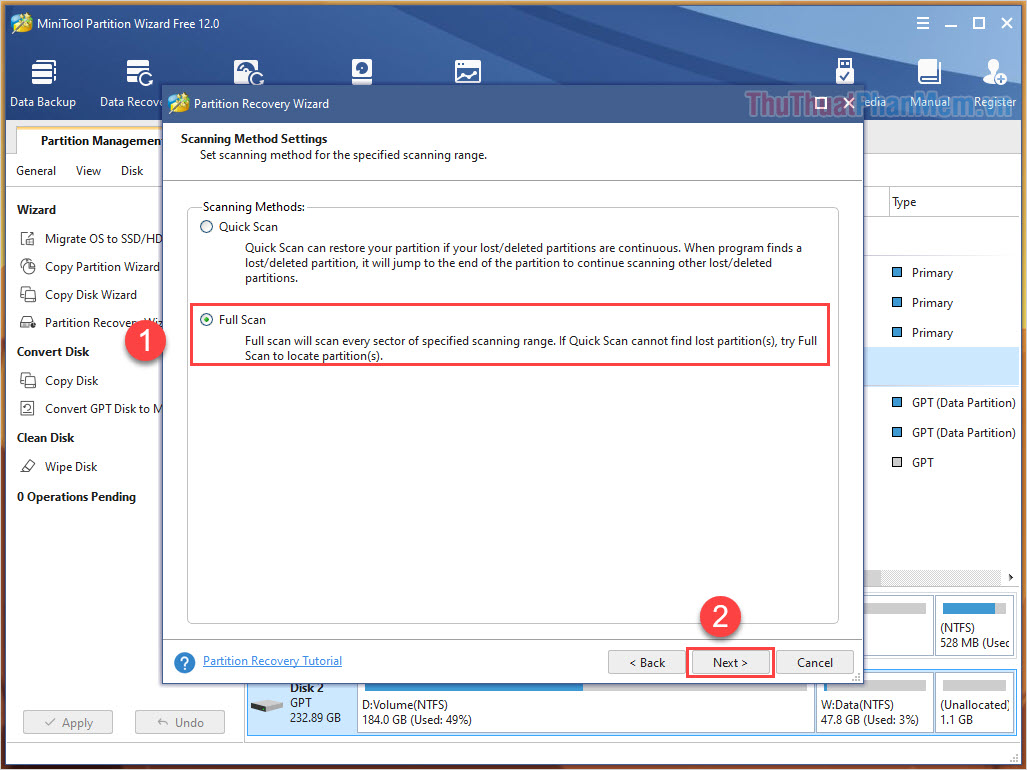
Bước 5: Cuối cùng, các bạn chỉ cần đợi ổ đĩa được quét xong là các bạn đã hoàn tất sửa lỗi ổ cứng bị Unallocated.
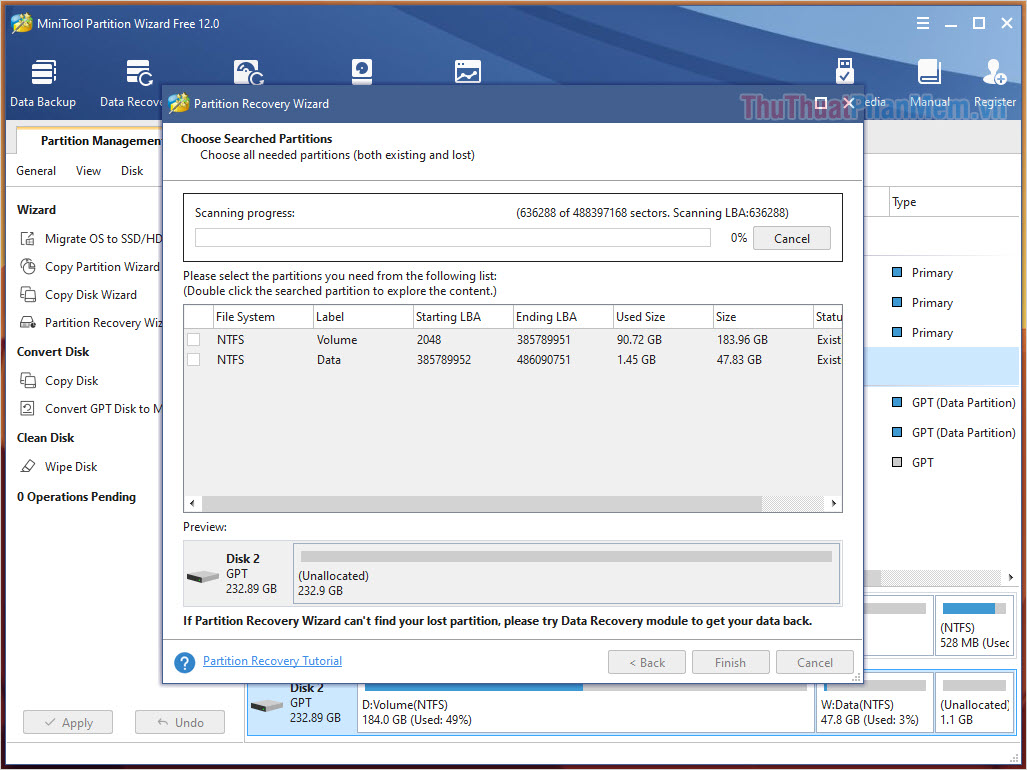
2. Sửa lỗi ổ cứng bị Unallocated bằng cách gộp phân vùng
Bước 1: Các bạn khởi động phần mềm MiniTool Partition Wizard.
Bước 2: Tiếp theo, các bạn chọn ổ đĩa cần sửa lỗi Unallocated và chọn Extend Partition.
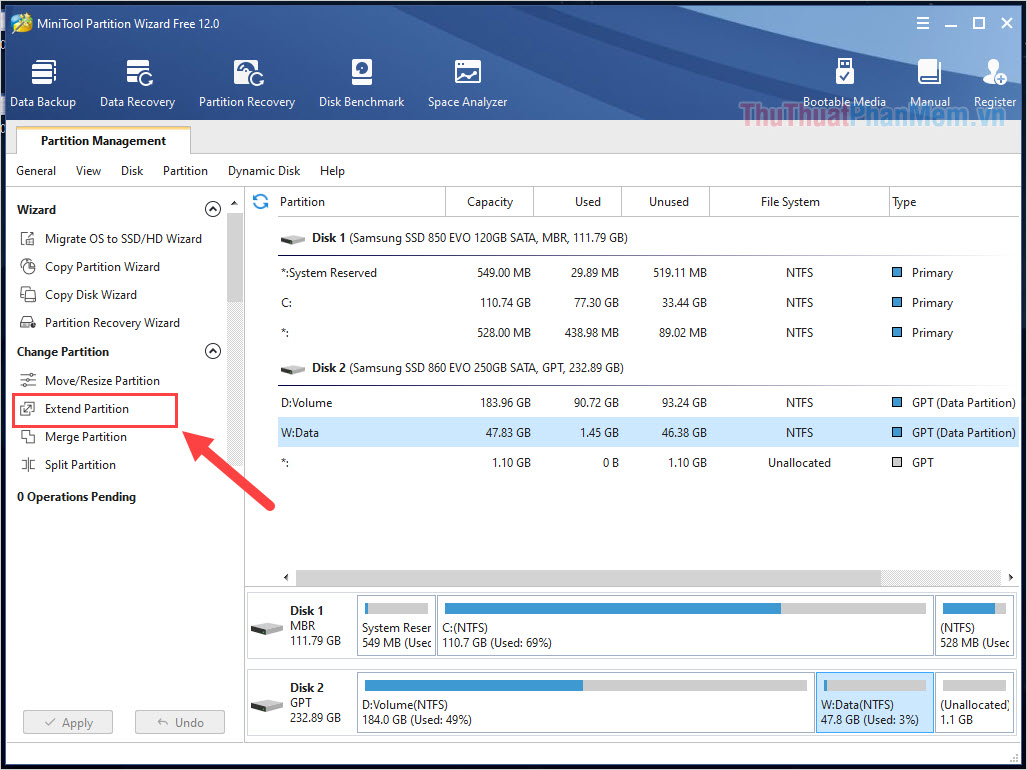
Bước 3: Sau đó, tại mục Take Free Space From các bạn hãy chọn ổ đĩa bị Unallocated để gộp.
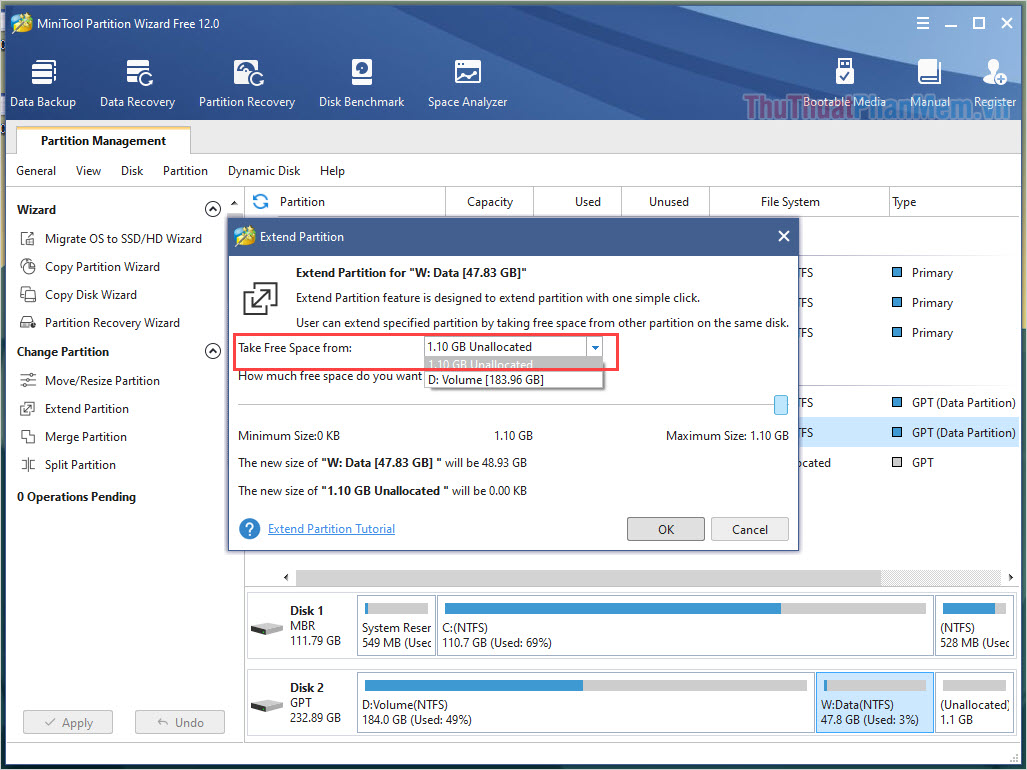
Bước 4: Trước khi gộp, các bạn hãy kéo thanh How much free space do you want to take? Tới tối đa (maximum) và chọn OK để tiếp tục.
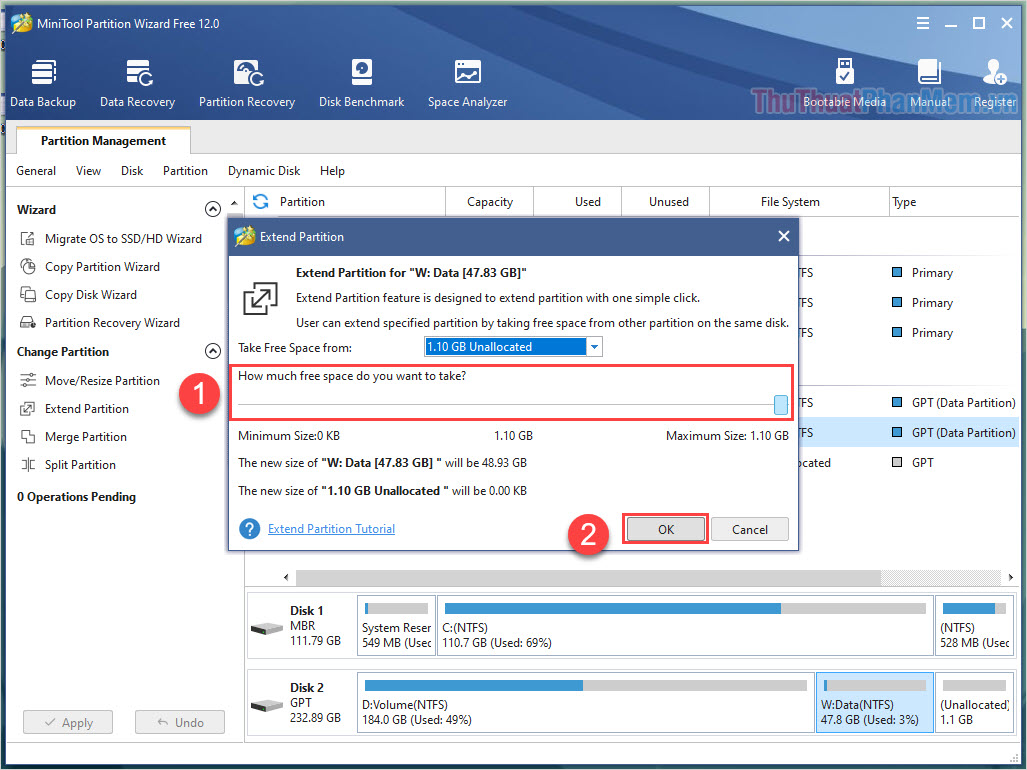
Bước 5: Cuối cùng, các bạn nhấn Apply để áp dụng những thay đổi mới lên ổ đĩa là hoàn tất.
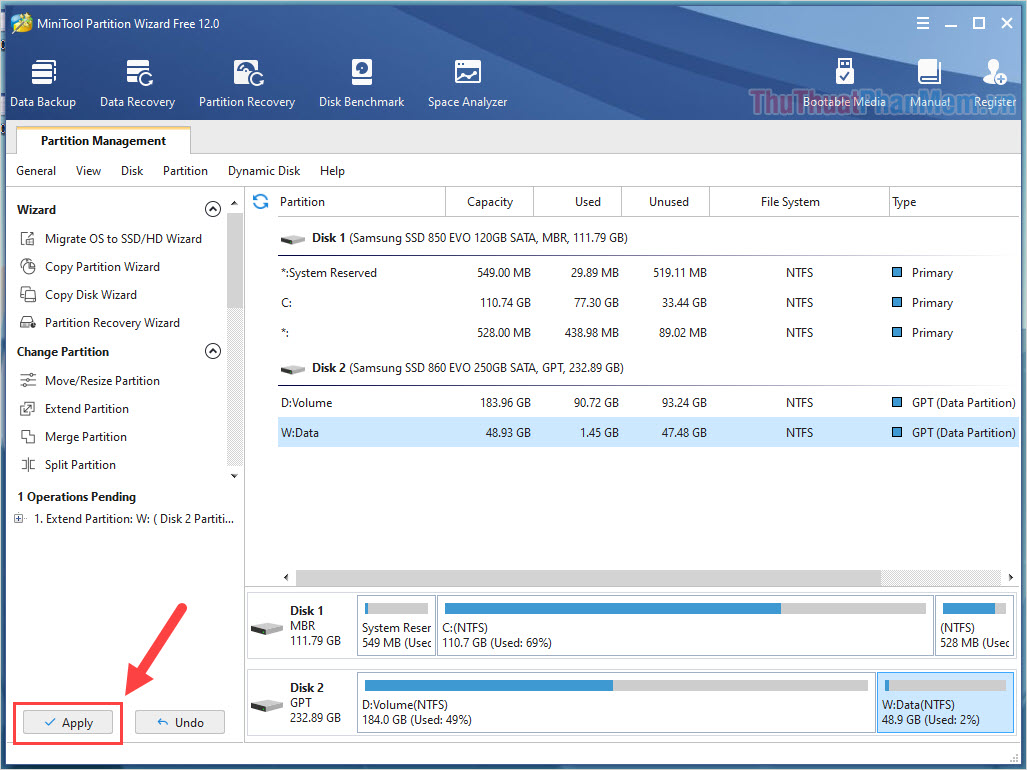
3. Sửa lỗi ổ cứng bị Unallocated trên Windows
Khi ổ cứng bị Unallocated, các bạn có thể chọn cách tạo chúng thành một phân vùng lưu trữ mới trên Windows để sử dụng như những phân vùng ổ đĩa khác.
Bước 1: Các bạn Click chuột phải vào biểu tượng MenuStart và chọn Disk Management.
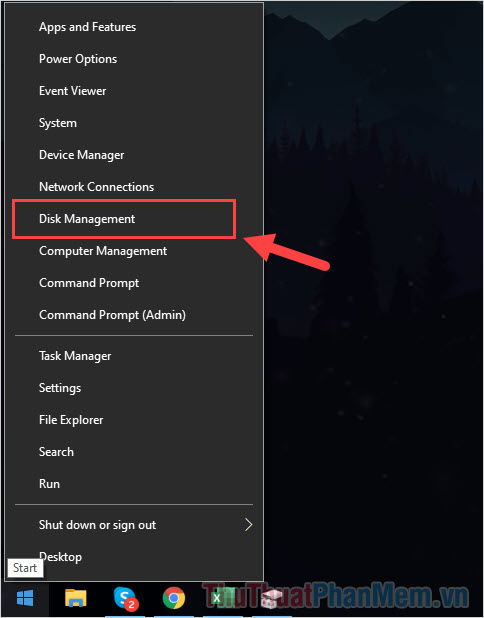
Bước 2: Sau đó, các bạn Click vào phân vùng bịUnallocated và chọn New Sumple Volume…
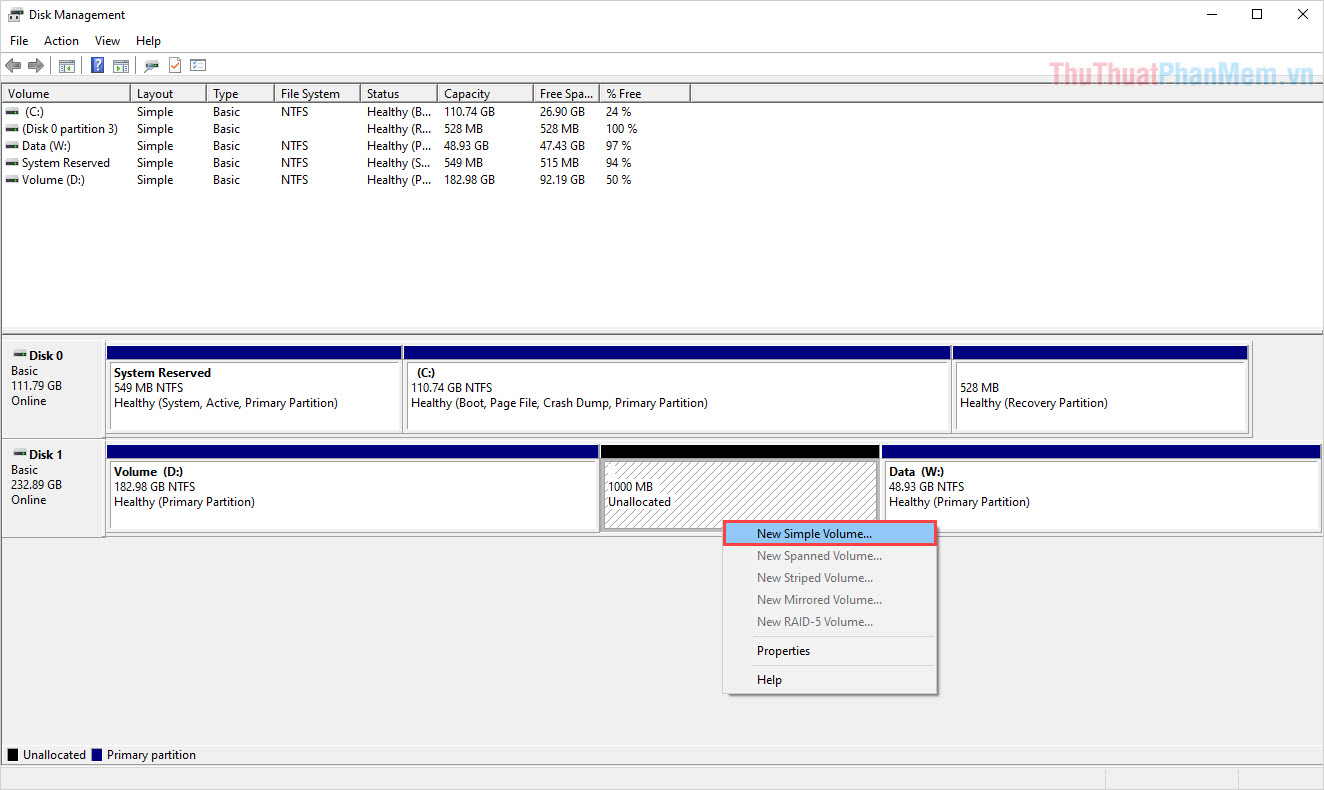
Bước 3: Tiếp theo, các bạn nhấn Next để tiếp tục.
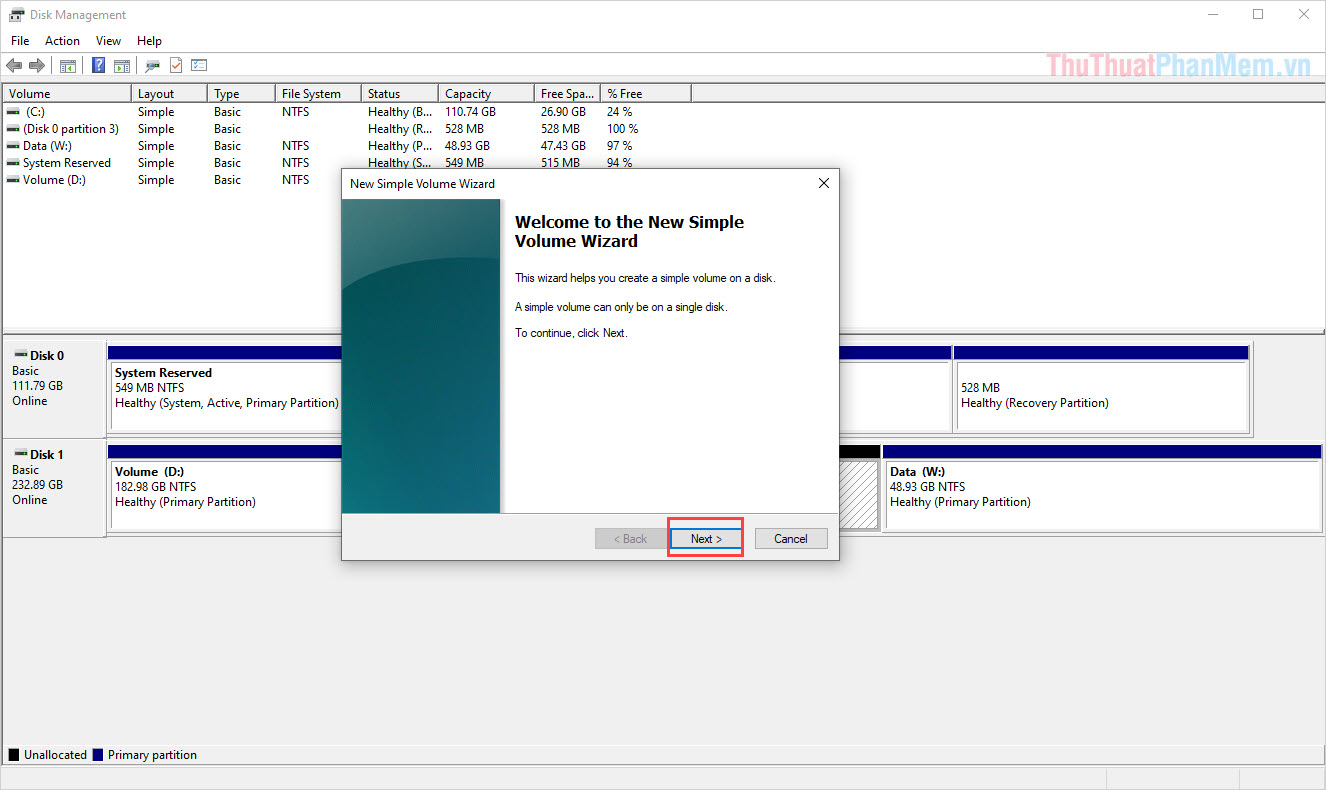
Bước 4: Lúc này, các bạn cần thiết lập dung lượng cho phân vùng mới chúng ta chuẩn bị tạo, các bạn hãy đặt tối đa để có nhiều không gian lưu trữ.
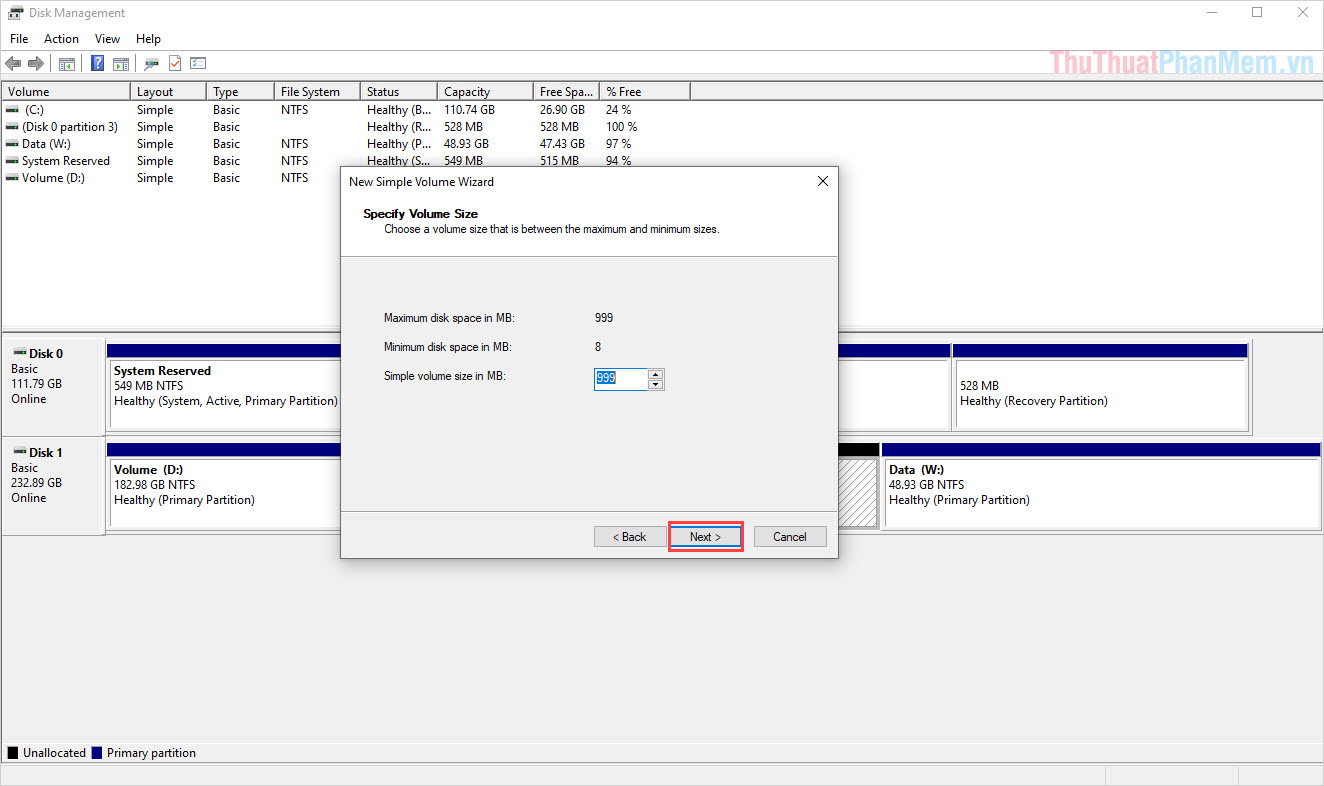
Bước 5: Sau đó các bạn tiến hành đặt tên cho phân vùng lưu trữ mới và nhấn Next để hoàn tất.
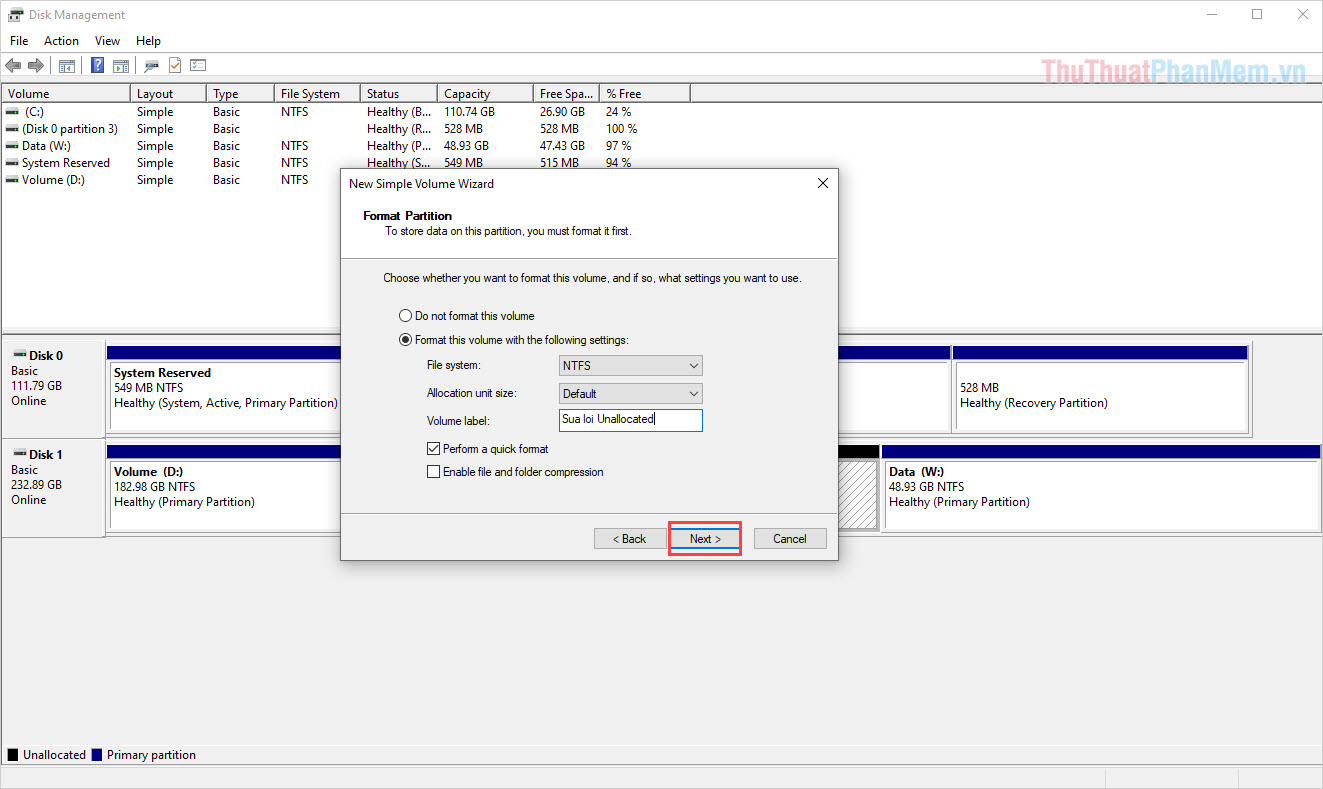
Bước 6: Cuối cùng, các bạn chọn Finish để tiến hành hoàn tất việc tạo phân vùng lữu trữ mới. Bây giờ các bạn sẽ thấy ổ đĩa không bị lỗi Unallocated nữa.
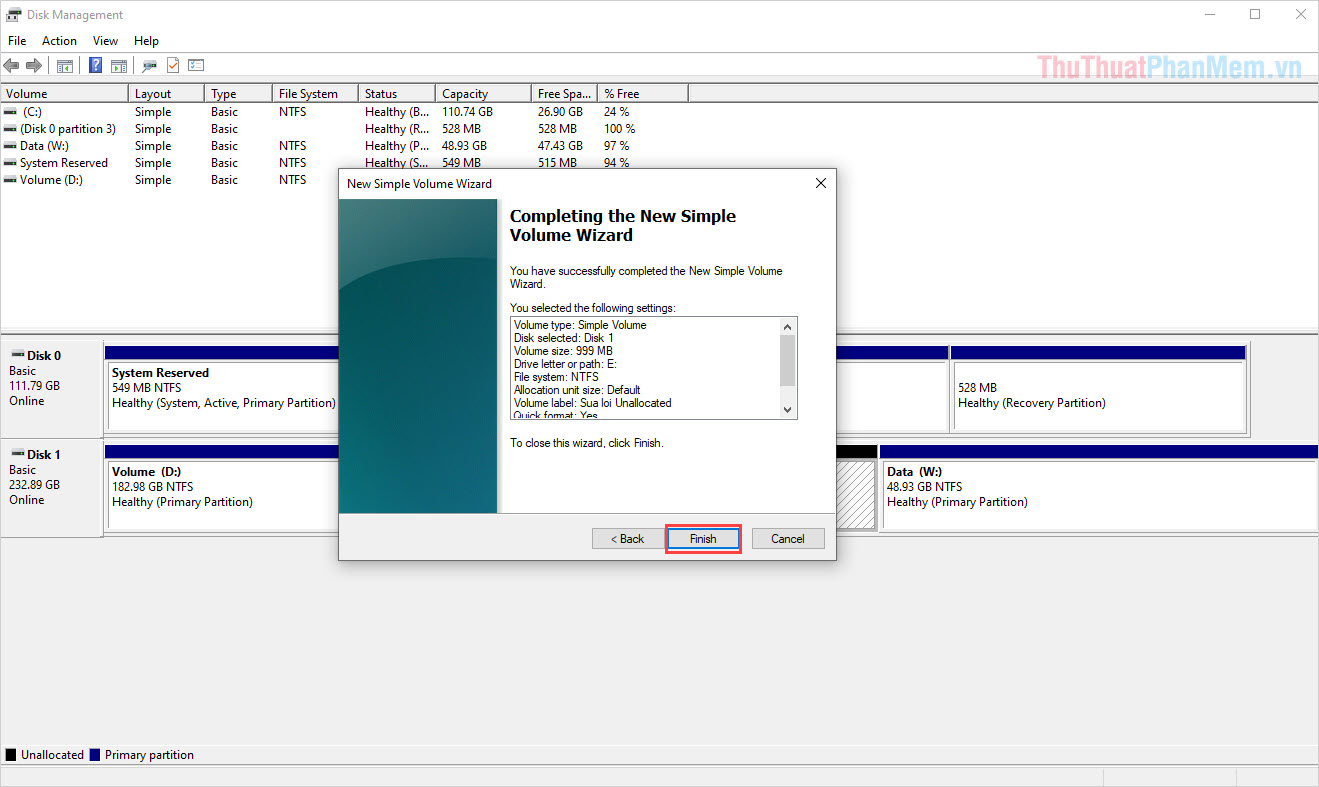
Trong bài viết này, Thủ thuật phần mềm đã hướng dẫn các bạn cách sửa lỗi ổ đĩa bị Unallocated nhanh chóng và hiệu quả. Chúc các bạn thành công!