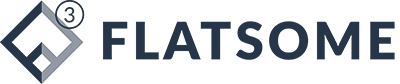Bạn đang quan tâm tới việc khắc phục lỗi không gõ được Tiếng Việt trong Word, Excel và muốn tìm hiểu các giải pháp hiệu quả để sửa chữa vấn đề này? Đừng lo lắng, trong bài viết này, chúng ta sẽ cùng nhau khám phá những cách giải quyết đơn giản và dễ dùng để bạn có thể lại trở lại trạng thái gõ Tiếng Việt một cách suôn sẻ trên các phần mềm văn phòng.
TÓM TẮT
Chuyển đổi font chữ và kiểu gõ
Nguyên nhân chính gây lỗi không gõ được Tiếng Việt thường xuất phát từ việc sử dụng bộ gõ Unikey. Để khắc phục vấn đề này, bạn cần xem xét và điều chỉnh các thiết lập liên quan đến bộ gõ Unikey.
- Chọn đúng bảng mã Unicode: Trong quá trình nhập liệu, hãy đảm bảo rằng bạn đã chọn bảng mã Unicode.
- Kiểm tra kiểu gõ: Nếu bạn thường sử dụng kiểu gõ Telex, hãy kiểm tra lại bảng gõ để đảm bảo việc nhập liệu Tiếng Việt diễn ra ổn định.
Chạy ứng dụng với quyền Administrator
Một giải pháp khác có thể giúp bạn khắc phục lỗi không gõ được Tiếng Việt là chạy ứng dụng Unikey với quyền Administrator. Bạn có thể thực hiện bằng cách click chuột phải vào biểu tượng Unikey và chọn “Run as Administrator”.
Tắt tính năng Auto Correct của Windows
Ngoài lỗi trong bộ gõ Unikey, một nguyên nhân khác có thể gây ra tình trạng không gõ được Tiếng Việt là do lỗi trong hệ điều hành Windows. Tính năng Auto Correct của Windows có thể tự động sửa từ sai, làm cho từ có dấu trở thành không dấu. Để khắc phục, bạn có thể tắt tính năng này bằng cách thực hiện các bước sau:
- Nhấn tổ hợp phím Windows + Q để mở tìm kiếm.
- Tìm và chọn “Typing settings” (Cài đặt gõ phím).
- Trên Windows 10, bạn có thể nhập từ khóa “Typing Settings” vào ô tìm kiếm.
- Tiếp theo, tắt cả hai dòng Spelling theo hướng dẫn trong hình ảnh.
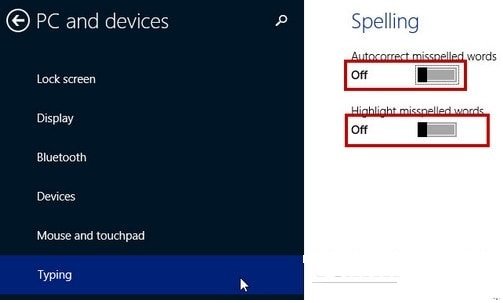
Tóm lại, việc không thể gõ Tiếng Việt trong Word, Excel có thể gây khó khăn và làm phiền trong quá trình làm việc. Tuy nhiên, với các giải pháp đơn giản như kiểm tra bảng mã, cài đặt font chữ, sửa đổi bộ gõ và thực hiện các bước khác, bạn có thể dễ dàng khắc phục lỗi này một cách hiệu quả. Các biện pháp trên sẽ giúp bạn tối ưu hóa trải nghiệm sử dụng Microsoft Office và tiết kiệm thời gian trong công việc của mình.
Chúng tôi hy vọng rằng thông tin trong bài viết này sẽ hữu ích và giúp bạn khắc phục vấn đề không gõ được Tiếng Việt trong Word, Excel. Hãy luôn cập nhật và sử dụng những thông tin hữu ích để có trải nghiệm tốt nhất khi làm việc văn phòng.
Cảm ơn bạn đã đọc bài viết này tại Gia sư Glory. Bạn có thể tìm hiểu thêm thông tin tại đây.