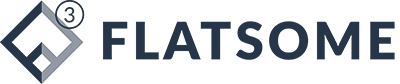UltraISO là một công cụ tạo và bung ổ đĩa ảo rất tiện lợi và nhanh chóng. Nếu bạn chưa biết sử dụng những tính năng hay của phần mềm này, hãy đón đọc bài hướng dẫn sau đây để khám phá những điều thú vị.
TÓM TẮT
1. Ổ đĩa ảo là gì và tác dụng của ổ đĩa ảo?

Ổ đĩa ảo (Virtual Drive) có tác dụng giống như ổ đĩa CD/DVD thật và được tạo ra bởi các phần mềm tạo ổ đĩa ảo như UltraISO, Daemon Tools….
Ổ đĩa ảo tạo ra có thể chạy được các định dạng file như ISO, BIN, VCD… trong trường hợp ổ đĩa thật của bạn không có. Thông thường, những file đĩa ảo dạng ISO, BIN thường được sao chép, chia sẻ từ các đĩa cài đặt và người dùng chia sẻ chúng lên mạng bởi file đó gọn gàng, dễ cài đặt.
2. Cách cài đặt UltraISO trên máy tính
Trước tiên, bạn hãy tải file cài đặt UltraISO. Sau đó, làm theo các bước sau:
Bước 1: Bạn click vào file cài đặt UltraISO đã tải về.
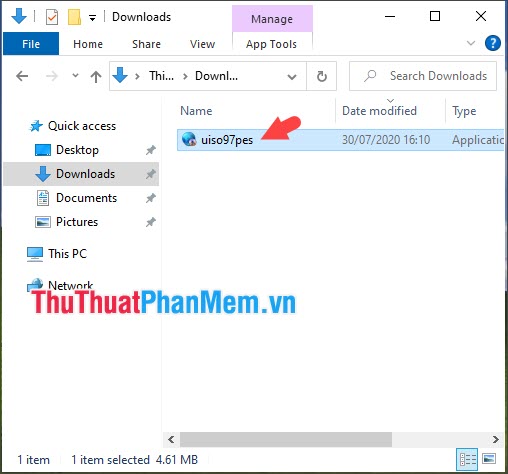
Bước 2: Nhấn I accept => Next.
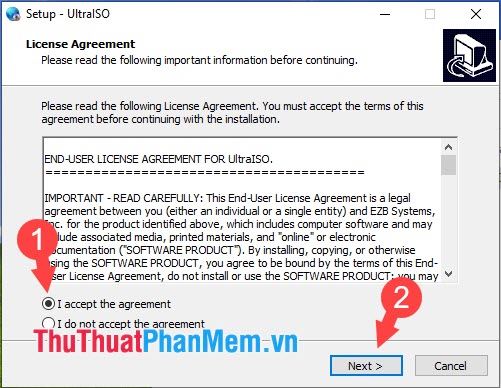
Bước 3: Bạn chọn đường dẫn lưu file bằng cách click vào Browse hoặc cài vào thư mục mặc định. Nhấn Next để tiếp tục.
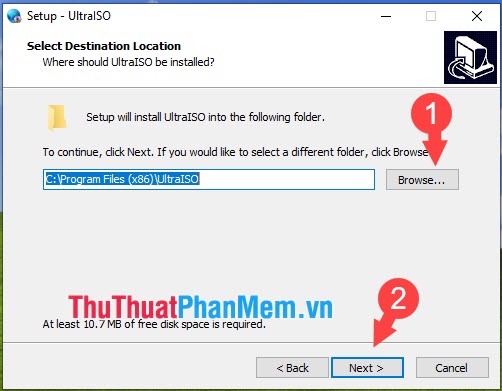
Bước 4: Bạn thay đổi đường dẫn Start menu bằng cách click vào Browse hoặc giữ nguyên và chọn Next.
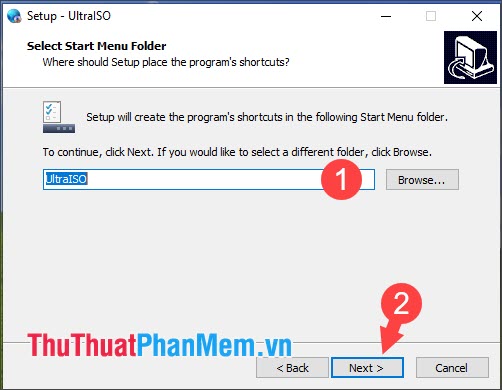
Bước 5: Bạn đánh dấu tích vào các mục trên và nhấn Next.
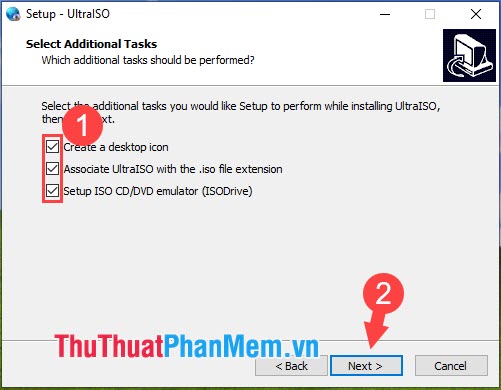
Bấm Install để xác nhận cài đặt.
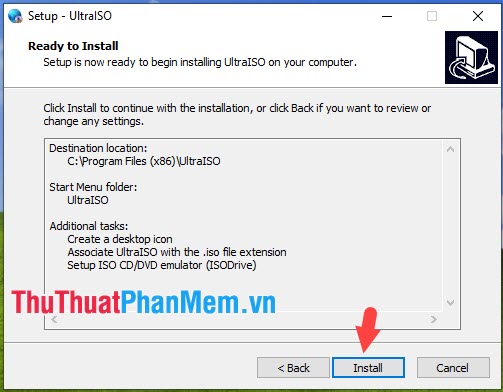
Sau khi cài đặt hoàn tất, bạn nhấn Finish.
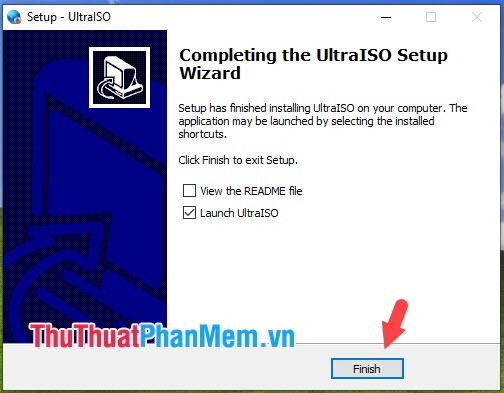
3. Cách tạo ổ đĩa ảo
Bước 1: Bạn mở UltraISO và click vào Option => Configuration.
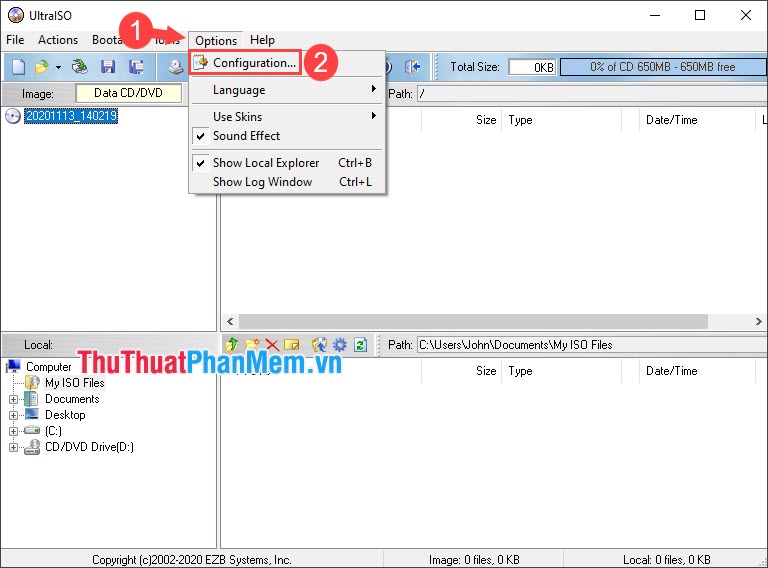
Bước 2: Bạn click vào Virtual Drive => thiết lập số lượng ổ đĩa ảo tối đa là 8 ổ. Ấn OK để lưu thiết lập.
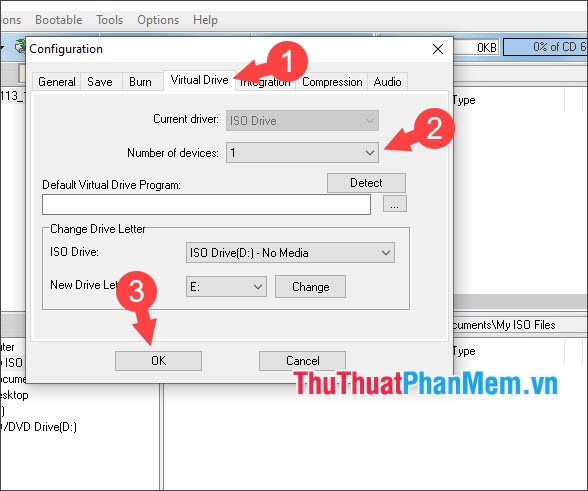
Sau khi tạo xong, bạn mở This PC để kiểm tra.
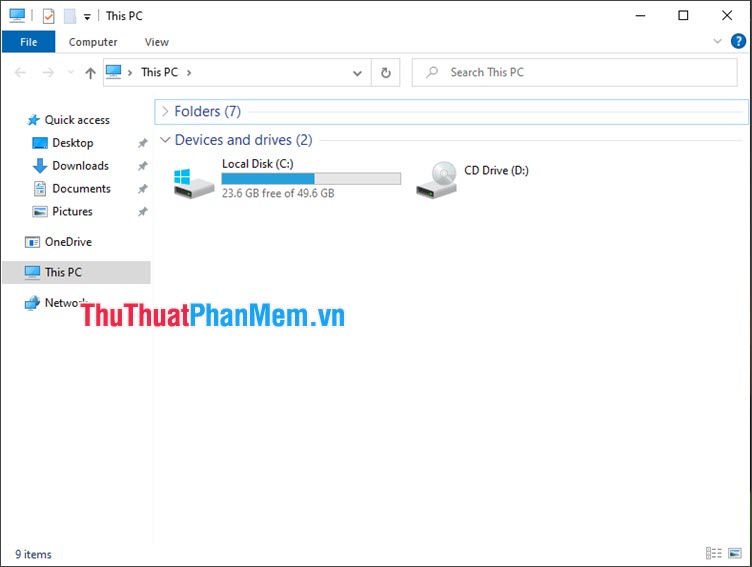
Ngoài ra, bạn có thể tạo nhiều ổ hơn bằng cách thiết lập số lượng ổ đĩa theo sở thích.
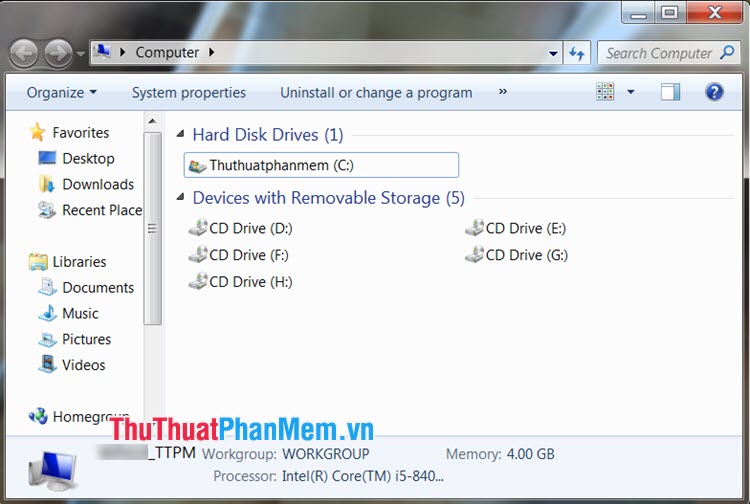
4. Cách xoá ổ đĩa ảo
Vì lý do nào đó mà bạn không muốn ổ đĩa ảo tạo ra xuất hiện trên máy tính của bạn nữa, hãy làm theo hướng dẫn sau:
Bước 1: Bạn mở UltraISO, click vào Tool => Configuration.
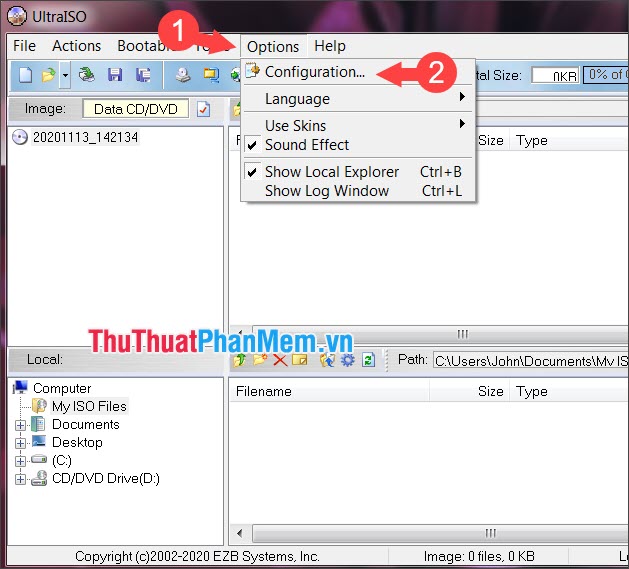
Bước 2: Bạn chuyển qua thẻ Virtual Drive, thiết lập Number of Device là None => OK.
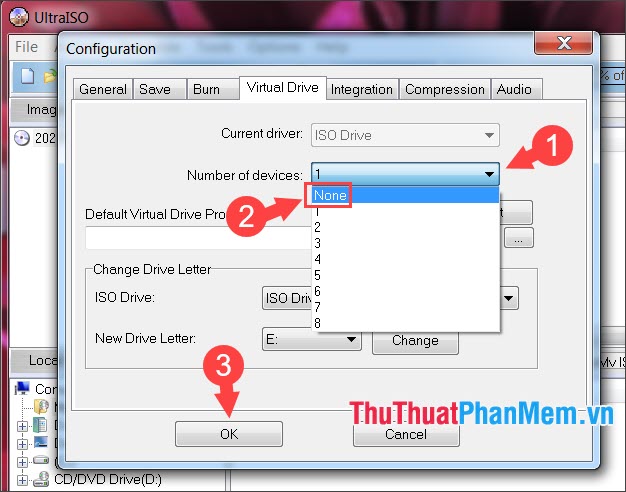
Sau đó, bạn mở This PC/Computer và kiểm tra nếu ổ đĩa ảo biến mất là thành công.
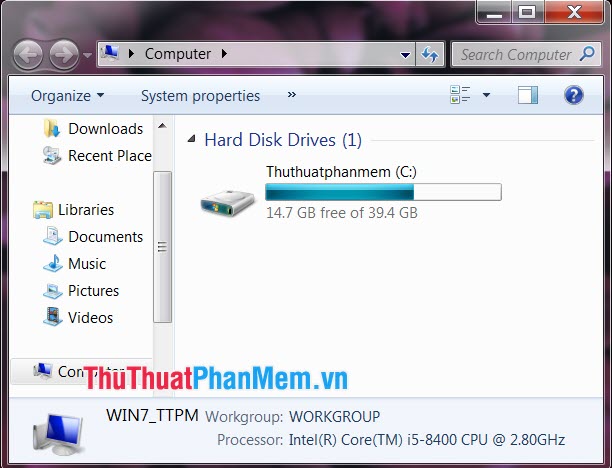
5. Cách bung file ISO ra ổ đĩa ảo với UltraISO
Bước 1: Bạn click vào Tools => Mount to Virtual Drive.
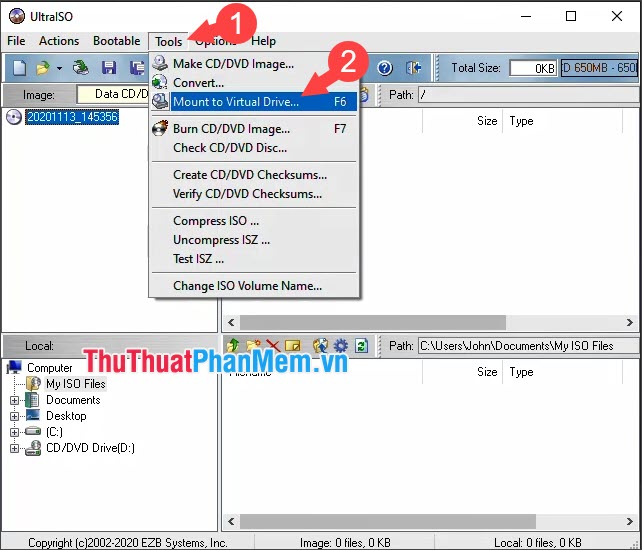
Bước 2: Bạn click vào dấu … để chọn file ISO.
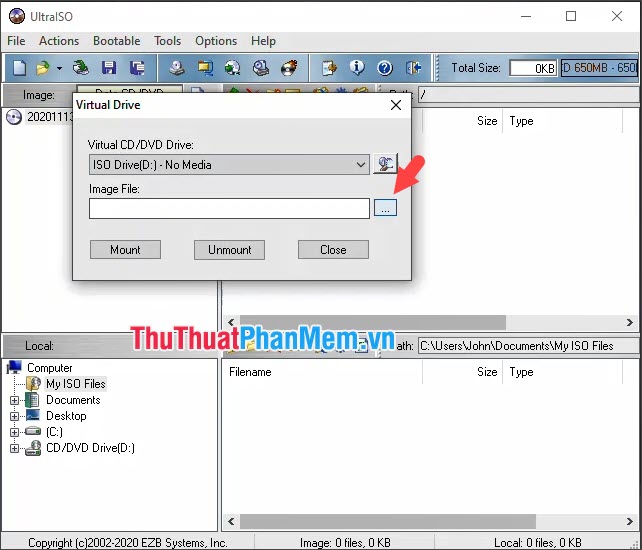
Tiếp theo, bạn chọn file ISO cần bung => Open.
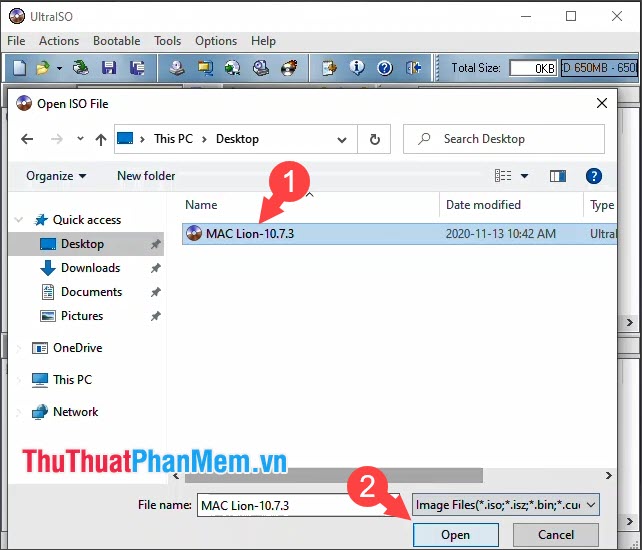
Bước 3: Ấn Mount để bung file ISO ra ổ đĩa ảo.
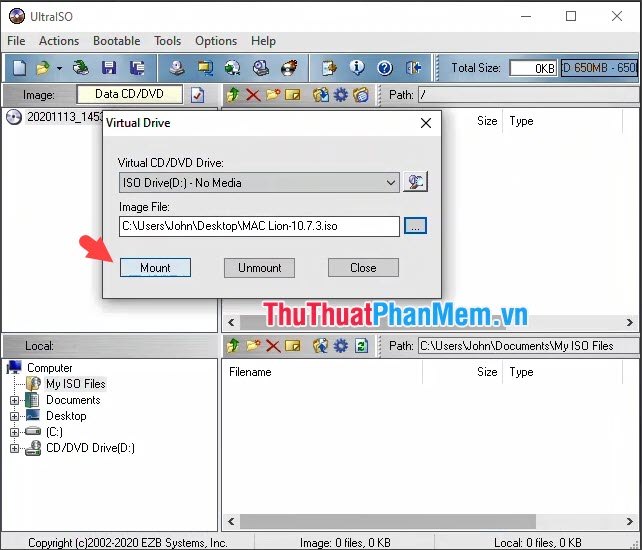
Sau đó, bạn mở This PC lên và kiểm tra file ISO.
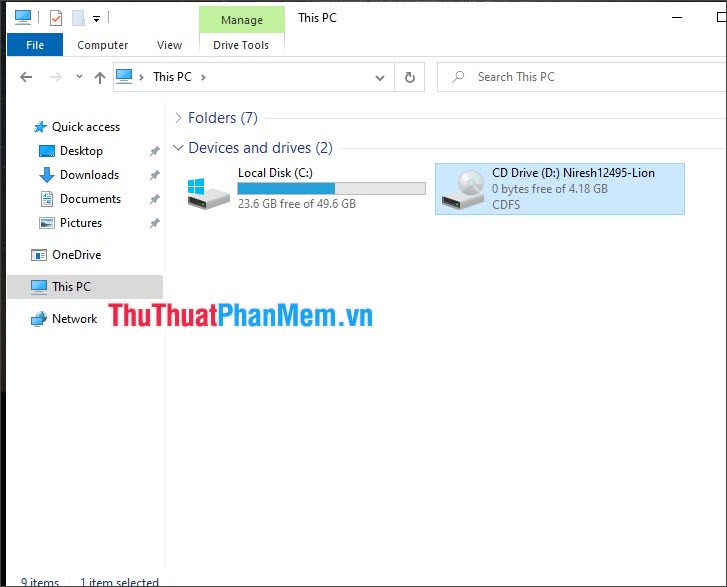
6. Tháo đĩa ảo ISO với UltraISO
Ổ đĩa ảo sẽ chiếm dụng phần dung lượng thật trên máy tính của bạn và bạn phải tháo đĩa ảo ra sau khi sử dụng để khôi phục lại vùng dung lượng đã chiếm.
Cách 1:
Bạn click chuột phải vào ổ đĩa ảo => Eject và đĩa ảo sẽ tự động tháo ra.
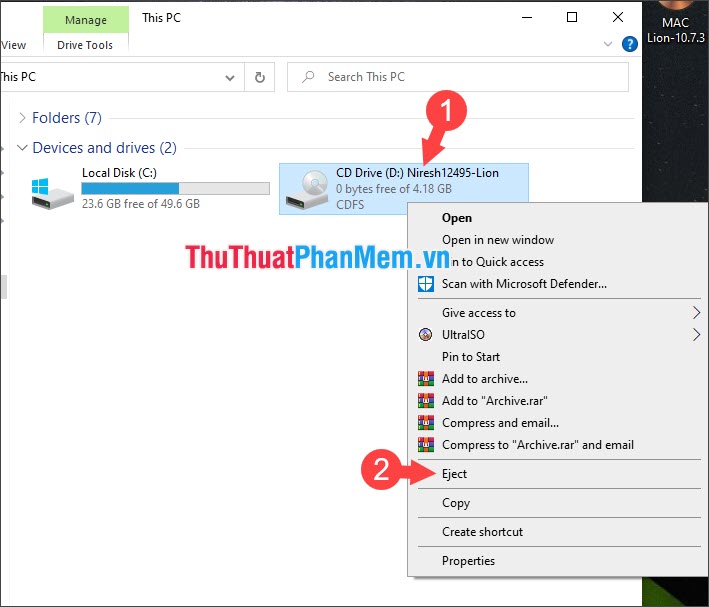
Cách 2:
Bạn click vào Tools => Mount to Virtual Drive.
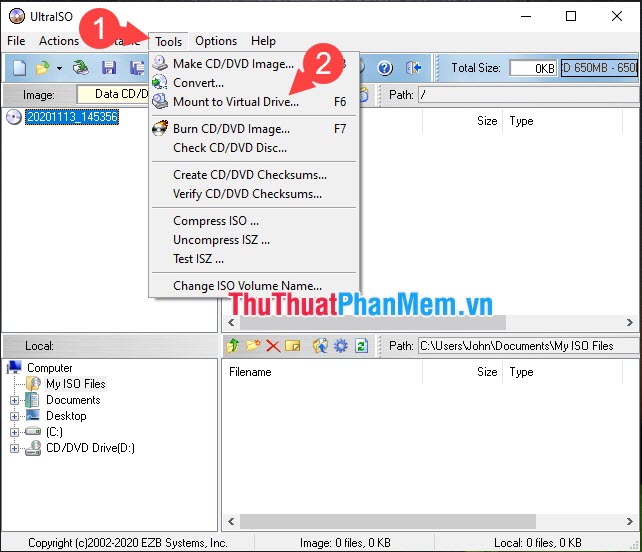
Tiếp theo, bạn nhấn Unmount để tháo đĩa ảo.
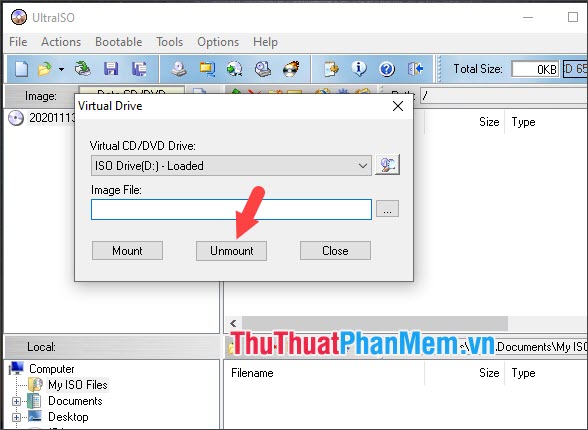
Với hướng dẫn trong bài viết, bạn đã biết cách sử dụng UltraISO như thế nào và tiện ích mà UltraISO đem lại. Chúc bạn có một ngày mới tốt lành!
Đọc thêm: Gia sư Glory