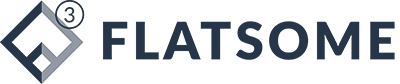Các tập tin PDF được nhiều người lựa chọn bởi sự gọn nhẹ, dễ lưu trữ, chia sẻ, hỗ trợ nhiều nền tảng và bảo mật tốt. Mặc dù có nhiều ưu điểm như vậy nhưng nếu nói về chỉnh sửa hay soạn thảo văn bản thì PDF không phải là sự lựa chọn tốt. Chính vì vậy chúng ta mới cần chuyển đổi định dạng file PDF sang Doc để chỉnh sửa và soạn thảo bằng Word. Tất nhiên để có thể chuyển đổi định dạng văn bản chúng ta sẽ cần các công cụ hỗ trợ và ở bài viết này Thcshoanghiep.edu.vn sẽ giới thiệu đến các bạn 3 cách để chuyển đổi định dạng file PDF sang Word nhanh và chính sác nhất. Mời các bạn cùng theo dõi.
TÓM TẮT
1. Sử dụng công cụ chuyển đổi trực tuyến PDF2DOC
Dùng công cụ trực tuyến phù hợp những bạn máy tính có kết nối Internet và có thể chuyển đổi mọi lúc mọi nơi mà không cần cài thêm phần mềm vào máy tính.
Bước 1: Các bạn truy cập link sau để sử dụng công cụ PDF2DOC
Link: http://pdf2doc.com/vi/
Tại giao diện của trang web các bạn có thể thấy công cụ này có khá nhiều chức năng, ở đây chúng ta sẽ chọn PDF to Doc và nhấn nút TẢI TỆP LÊN. Sau đó các bạn chọn file PDF trong máy tính của mình, các bạn có thể giữ Ctrl để chọn nhiều file cùng lúc.
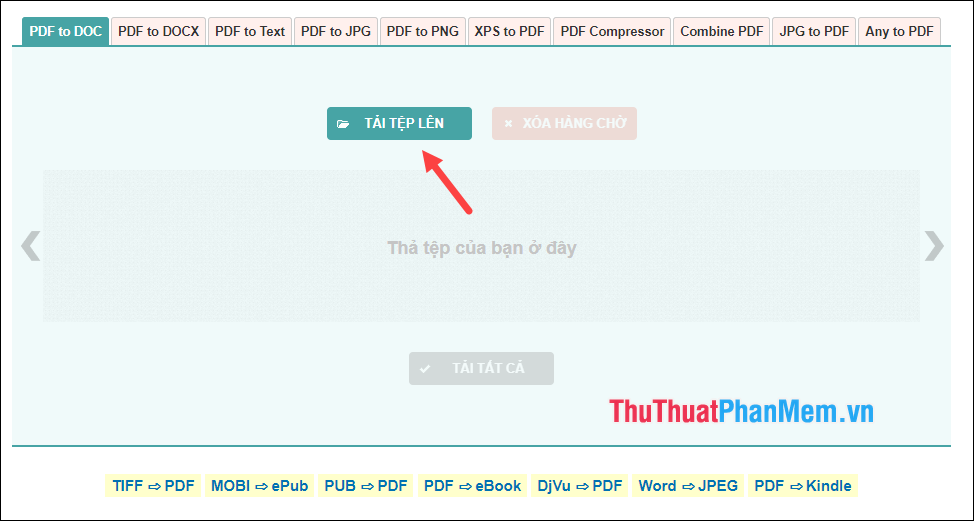
Bước 2: File PDF sẽ được tải lên và tự động chuyển đổi sang DOC, công việc của bạn chỉ là ngồi đợi quá trình chuyển đổi hoàn tất và nhấn nút Tải Xuống là xong.
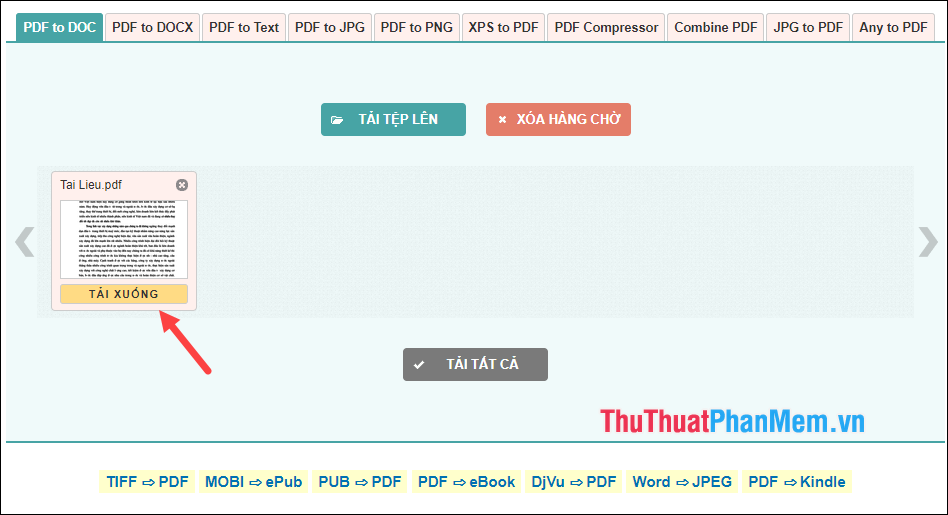
2. Sử dụng công cụ chuyển đổi trực tuyến SmallPDF
Smallpdf cũng là một công cụ chuyển đổi PDF trực tuyến giống trang web bên trên, tuy nhiên Smallpdf có rất nhiều các chức năng hữu ích khác để bạn chỉnh sửa file PDF.
Các bạn có thể truy cập https://smallpdf.com/vi để sử dụng các chức năng của Smallpdf
Để chuyển file PDF sang file Doc các bạn chọn chức năng PDF sang Word sau đó nhấn Chọn file để tải file từ máy tính lên trang web.
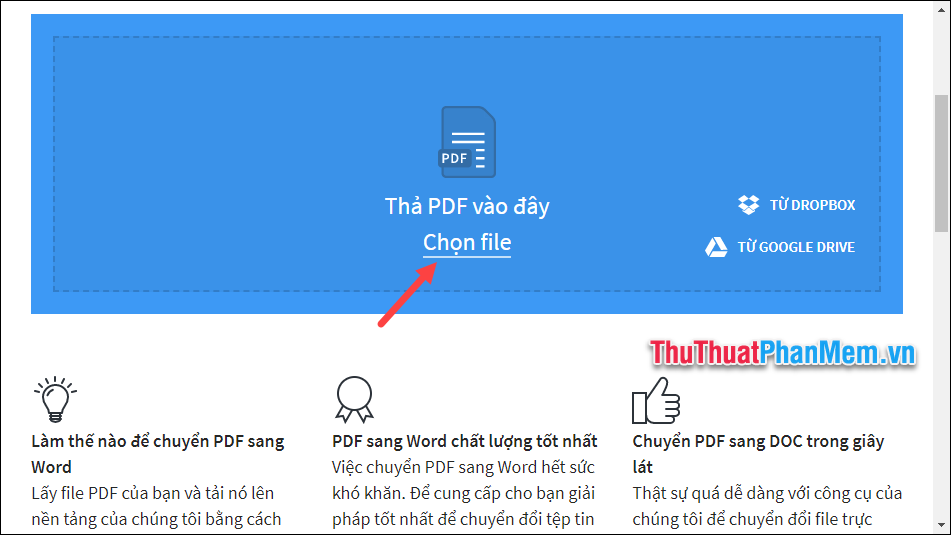
Quá trình Upload và chuyển đổi sẽ tự động diễn ra, các bạn đợi một lát sau đó nhấn Tải file xuống để lưu về máy tính và sử dụng.
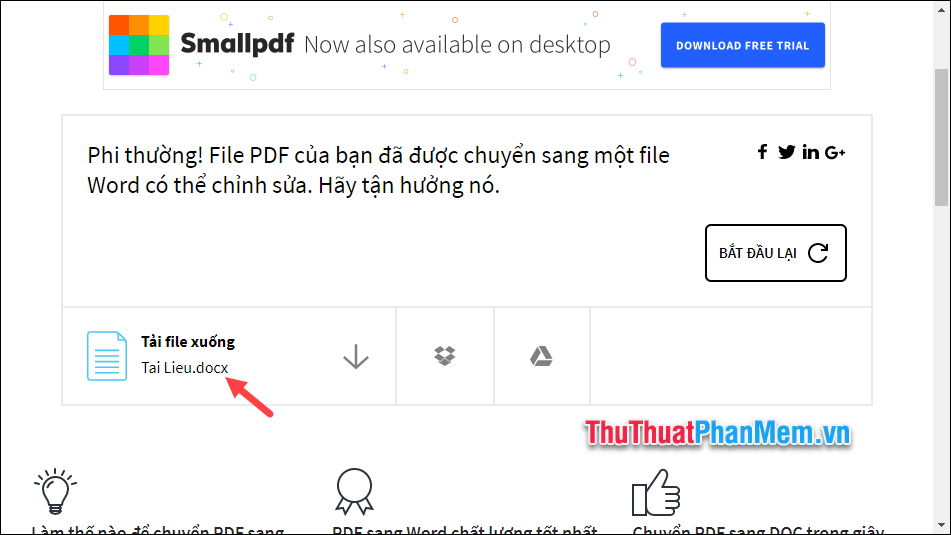
3. Dùng phần mềm chuyển đổi Solid Converter
Solid Converter là một phần mềm chuyên dụng để chyển đổi định dạng PDF sang các định dạng văn bản khác như: word, excel, powerpoint, HTML, image, text..v.v.. Ưu điểm của phần mềm này đó là chất lượng file sau khi chuyển đổi rất tốt và ít bị trường hợp lỗi font chữ sau khi chuyển đổi. Tuy nhiên đây là một phần mềm trả phí và bạn có thể dùng thử 30 ngày.
Các bạn có thể tải phần mềm tại link sau: http://www.soliddocuments.com/pdf/-to-word-free-download/306/1
Các bạn tải về cài đặt bình thường và chạy ứng dụng lên, tại giao diện khợi động của ứng dụng các bạn chọn Convert PDF File. Sau đó cửa sổ duyệt file hiện nên các bạn chọn file PDF cần chuyển đổi và Open.
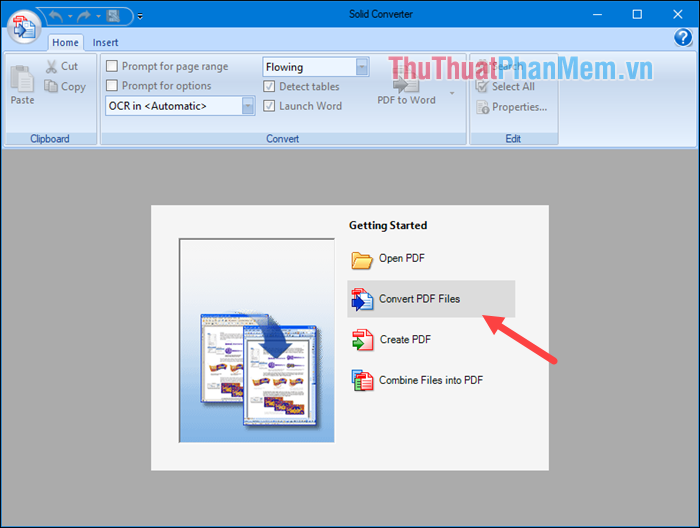
Sau khi mở file PDF các bạn nhấn vào biểu tượng mũi tên phía trên và chọn kiểu định dạng muốn chuyển đổi, ở đây chúng ta sẽ chọn PDF to Word.
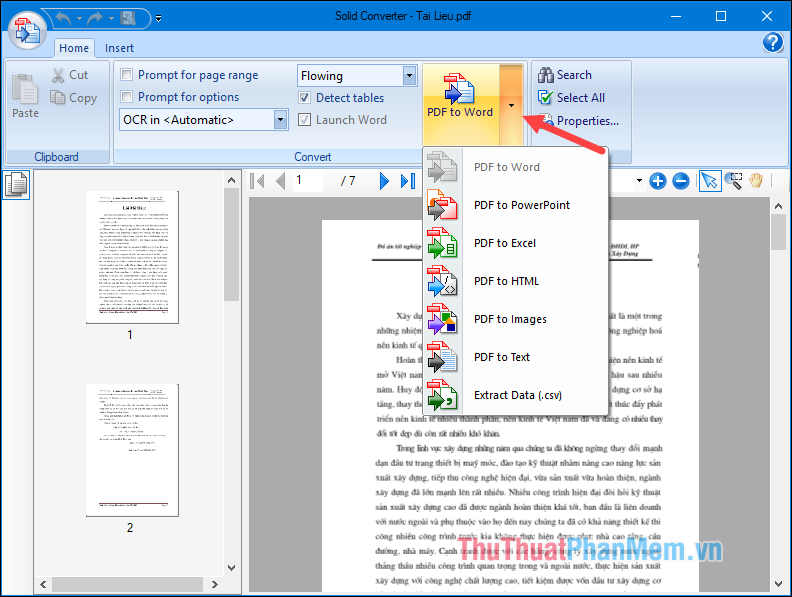
Sau khi các bạn nhấn nút PDF to Word, một cửa sổ mới hiện lên các bạn chọn nơi lưu file word, đặt tên cho file và nhấn Save.
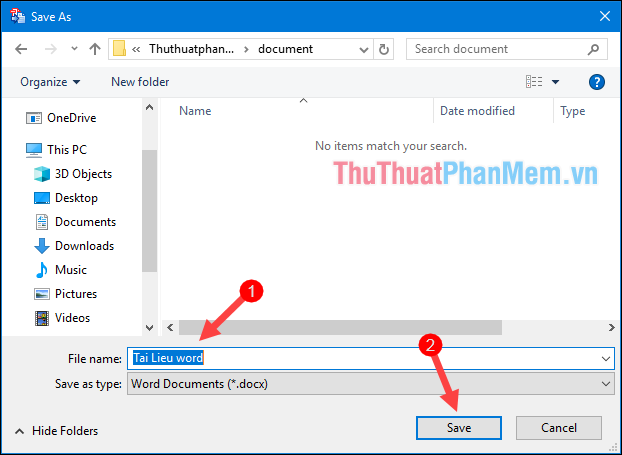
Sẽ mất một vài phút để quá trỉnh chuyển đổi diễn ra, và chúng ta sẽ được kết quả như hình:
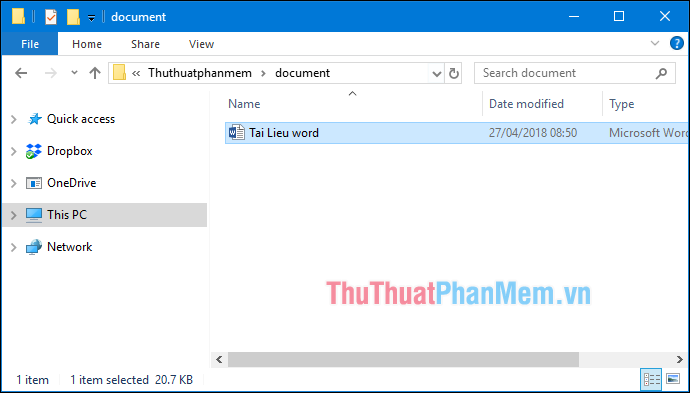
Ngoài phần mềm Solid Converter các bạn có thể sử dụng một phần chuyển đổi file PDF sang Word khác hoàn toàn miễn phí có tên là Free PDF To Word Converter, ưu điểm của phần mềm này là dung lượng gọn nhẹ, không cần cài đặt tải về giải nén là sử dụng được luôn. Giao diện khá đơn giản và dễ dùng, bạn có thể tải ứng dụng tại link sau:
http://www.lotapps.com/free-pdf-to-word-converter.html
Sau khi tải về các bạn giải nén, sau đó kích đúp vào file pdf2word để chạy ứng dụng mà không cần cài đặt. Và đây là giao diện của phần mềm:
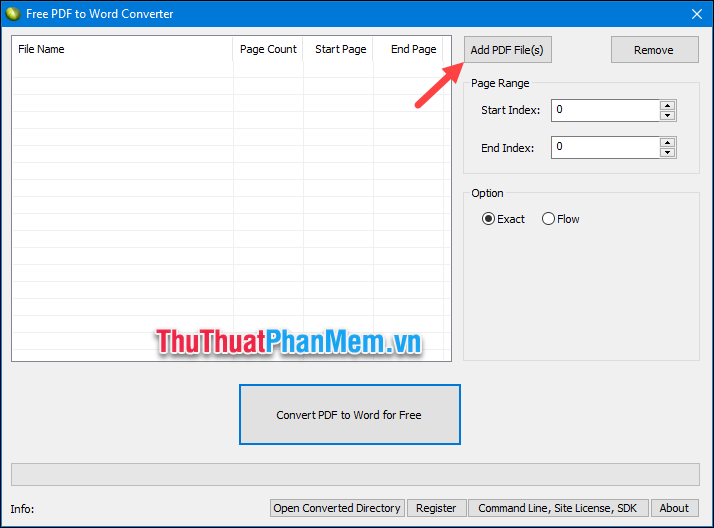
Các bạn nhấn vào Add PDF File để chọn file PDF cần chuyển đổi, bạn có thể chọn nhiều file cùng lúc.
Sau khi chọn file xong các bạn sẽ thấy file PDF xuất hiện trên danh sách, bạn có thể chọn số trang muốn chuyển đổi ở mục Page Range. Cuối cùng các bạn nhấn Convert PDF to Word for Free để bắt đầu chuyển đổi. Nếu có thông báo xuất hiện các bạn nhấn OK.
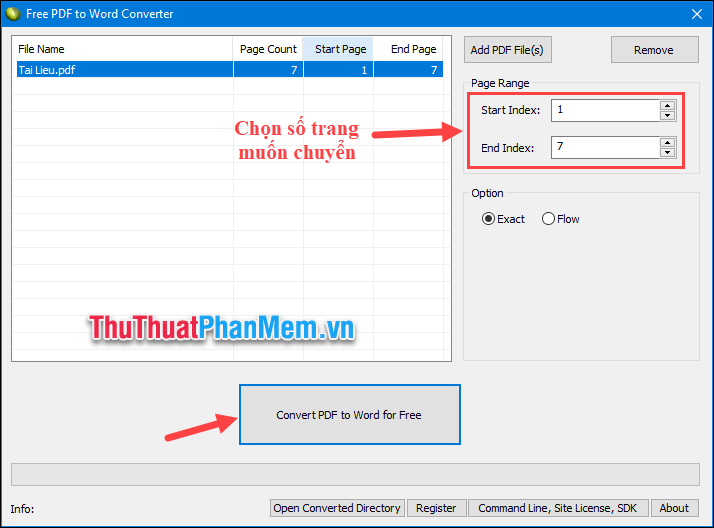
Convert xong phần mềm sẽ tự mở thư mục chứa file Doc để các bạn không phải mất công tìm file:
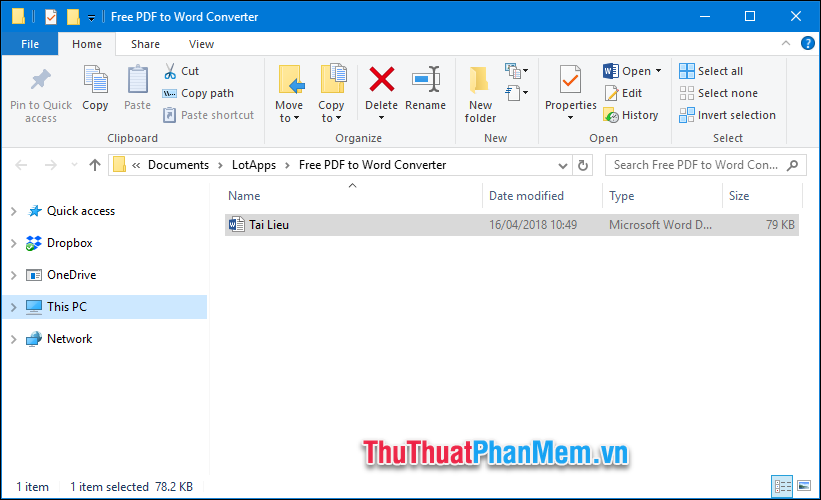
Trên đây Thcshoanghiep.edu.vn đã giới thiệu đến các bạn 3 cách để chuyển đổi file PDF sang Word một cách nhanh và chuẩn nhất. Hy vọng bài viết sẽ hữu ích với các bạn, chúc các bạn thành công.